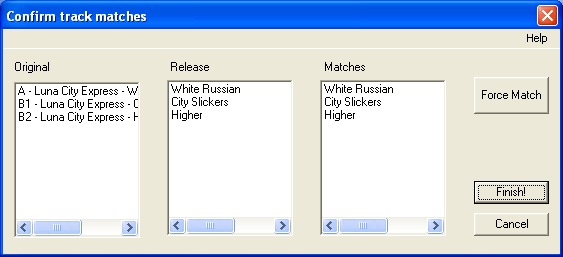Introduction
This program is designed to help music collectors organize and tag thier mp3 collections. The program renames the folders containing a release, sets the id3 tags, renames the mp3 files, generates playlists and downloads album artwork as desired. It is primarily intended to work on a single release at a time. For batch processing see my batch mp3 organizer.
This mp3 tagger attempts to automatically tag your music by analyzing the directory name and id3 tags such as artist, album, and title. It generates a list of possible search terms and allows you to select the term you want.
Information is collected from the discogs database, including:
- Release artist
- Track artist
- Release title
- Track title
- Label
- Catalouge number
- Release date
- Genre and Style
- Artwork
Download
You can download the setup program for ASMT here (~360kb win32 installer)
^ topGetting Started
Once you have downloaded and installed the program, it will automatically integrate with the windows explorer shell. When you right click on a folder you will see an option labeled "ASMT", as shown below.

You can then select the option to tag and rename your files via the Discogs database. This option is labeled "Reformat from Discogs".
Once you have selected this option, a dialog box will appear asking you to select a search term. You can also enter your own search term in the edit box at the bottom and then press the "Manual Search". Alternatively, select a search term from the list, and press "Next".
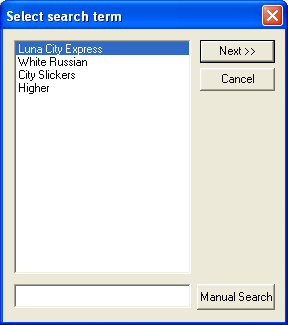
It may take a while for the search to complete. Once it does you will either be taken directly to the track matching window, or you may have to refine your search.
^ topRefining your Search
If the search term you entered was too vauge then you will have to refine your search results. You will have to select the correct artist or label from the results.
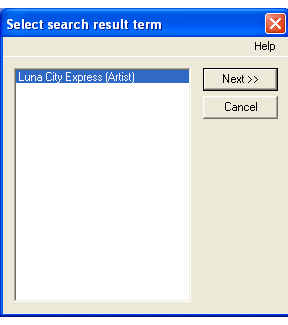
The image above shows a search result for an artist, once a result is selected you can press the "Next" button. This will then display a list of releases the artist or label has. This is shown in the image below.
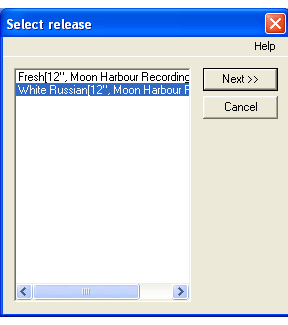
Once you have selected a result and pressed next, the final track confirmation window will appear.
^ topRelease Track Matching
The automatic mp3 tagging software will display the track confirmation window once a final search term has been determined. The software will attempt to automatically match up the track names with the selected release. If a track is incorrectly matched you can manually correct the match by selecting the appropriate tracks and pressing the "Force Match" button.