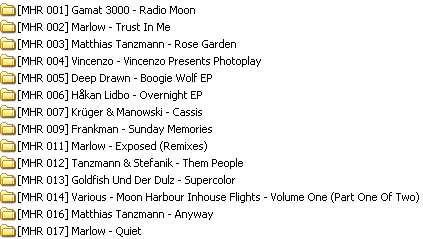Introduction
This program is designed to help music collectors organize and tag their mp3 collections. Primarily designed to assist people who collect music by labels, but also has support for collections by artist. The program renames the folders containing a release, sets the id3 tags, renames the mp3 files, generates playlists and downloads album artwork as desired. It is primarily intended to do 'batch' work, and process large collections of music, automatically detecting the releases information.
Information is collected from the discogs database, including:
- Release artist
- Track artist
- Release title
- Track title
- Label
- Catalouge number
- Release date
- Genre and Style
- Artwork
Download
You can download the program here (approx 0.5mb)
^ topGetting Started
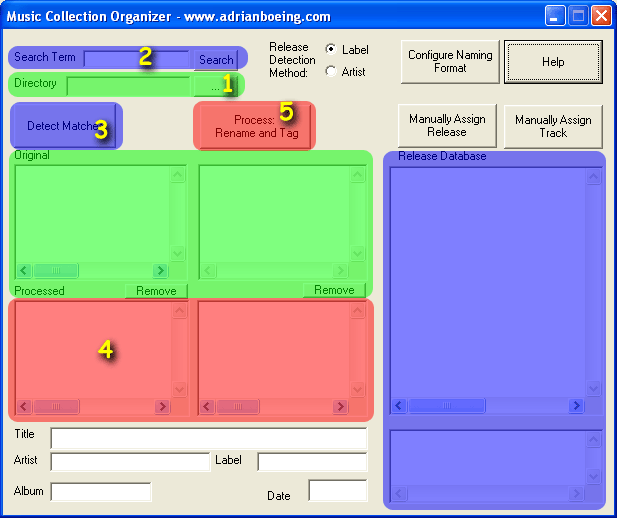
The music collection organizer consists of 3 major sections:
- The original, unorganized files and directories. (This includes the directory loading button "...", and the original files
- A database of releases.
- The processed files and directories preview.
Each of these sections are indicated by color coding in the screenshot above. The original files section in green, the database section in blue, and the processed section in red.
^ topSimple usage guidelines
- Choose a directory to operate with [...]
- Enter a search term [Search]
- Press [Detect Matches]
- Verify Matches in list
- Press [Process: Rename and Tag]
To begin with, select a directory which contains either a collection of an artists music, or a labels releases. Pressing the [...] button indicated with the number 1, will bring up the standard windows folder browser.
Then, type in a search term, either the name of the artist, or the name of the label, then press the [Search] button indicated with the number 2. The program will then connect to an online database and download all available release information for your artist or label.
Then press the [Detect Matches]. The program will then try to automatically detect the correct release, based on a number of factors. The detected matches will then be shown in black in the processed list (probable mismatches indicated in red).
It is recommended that you check over the automatic detection to make sure it has correctly detected the information. Corrections can be made by either removing extra mp3's, or by manually assigning a release or track.
Once you have reviewed the matches, and verified everything is correct, press the [Process: Rename and Tag] button. This will then make the changes to the file names and id3 information as you have requested.
FAQ
How do I change the output format for the names of the playlists/directories/mp3s?
Press the "Configure Naming Format" button.
How do I remove undetected directories?
Press the "Remove" button below the Original directory listbox.
How do I remove undetected mp3s?
Press the "Remove" button below the original mp3 listbox.
How do I manually match up directories to the database?
Select a directory you wish to match, and then select a release from the database that matches it. Then press the Manually Assign Release button. The program will attempt to automatically assign the tracks.
How do I manually match up a track to the database?
Select the original directory, and track that you wish to match. From the database list, select the matching release, and the matching track. Then press the "Manually Assign Track" button.
Example Output Demonstration
Before MP3 Organizer: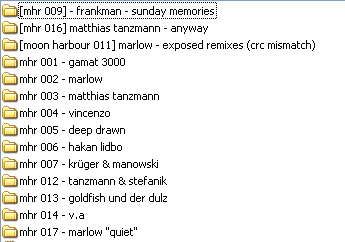
After MP3 Organizer: